3 simple yet powerful editing tricks to hide jump cuts seamlessly and make your edits smooth and professional.
If you’re a content creator making talking head videos, you’ve probably noticed that once you import your recorded footage into your editing software, it contains a lot of silent segments and pauses. When you remove these unnecessary sections, the cuts don’t always look smooth or seamless.
These abrupt edits are called Jump Cuts.
Jump cuts are a stylistic choice and are sometimes used intentionally. However, when it comes to YouTube and social media videos, it’s usually better to hide them because:
- You don’t create them on purpose – they appear naturally when you remove silent segments and pauses.
- Abrupt cuts can break viewer attention, affecting retention and overall video performance.
So in this blog post, I’ll share 3 simple video editing tricks to help you hide jump cuts and make your edits look smoother and more professional.
1. Reframing The Shot
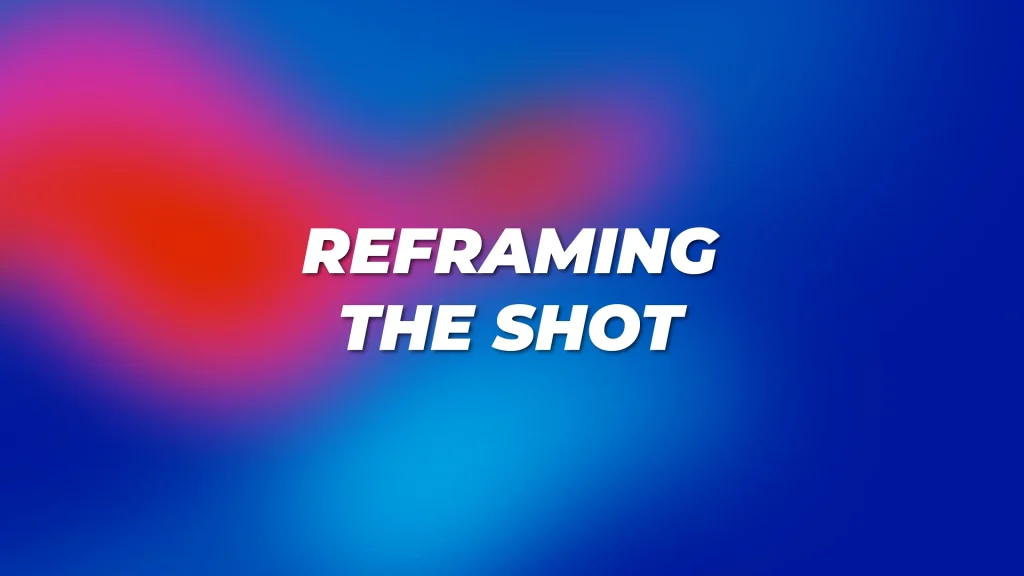
The first and most basic trick is reframing the shot. Here’s how to do it:
- Select the clip you are cutting to and slightly increase its scale value.
- Play the clip and observe how the zoom-in effect makes the jump cut less noticeable.
To make this cut even smoother, match your subject’s eye level in both frames. By maintaining the eye level, you ensure that the viewer’s eye contact with the subject isn’t disrupted.
Here’s a PRO TIP: Always record in 4K and edit in Full HD. This way, when you scale up clips to hide jump cuts, you won’t lose quality.
2. Cover Jump Cuts With Transitions, B-Rolls, or Text & Graphics
If reframing doesn’t work, try covering jump cuts using transitions, B-rolls, or overlays.
Using Transitions
I use a Film Burn Transitions Pack from Envato Elements. This pack includes 40 transitions available in 4K and Full HD, supporting both horizontal and vertical formats.
That means you can use them in regular videos as well as Instagram Reels and YouTube Shorts.
Using these transitions is simple:
- Drag and drop the transition onto the cut point.
- Slightly zoom in on the clip at the cut.
Important: Don’t overuse transitions! If you apply them at every cut, your video will look cheap and unprofessional.
Using B-Rolls
A better approach is to cover jump cuts with B-roll footage:
- Use your own B-roll clips.
- Download stock footage from Envato Elements to match your video content.
Using Text & Graphics
If you don’t have relevant B-roll, try using animated text or graphic overlays. Again, Envato Elements is a great place to find high-quality assets.
3. Smooth Jump Cuts with Motion Blur
Another way to hide jump cuts is by adding motion blur. Here’s how to do it in Adobe Premiere Pro:
- Place an Adjustment Layer over the cut point.
- Apply the Transform Effect to the adjustment layer.
- Keyframe the Position and Scale values to create a subtle zoom-in animation.
- To smooth the animation:
- Right-click on the starting keyframes → Set to Ease Out.
- Right-click on the ending keyframes → Set to Ease In.
- Increase the Shutter Angle to get motion blur.
- Extend the adjustment layer’s duration beyond the cut.
- Add a small cross-dissolve effect at the cut point.
Now, when you preview the clip, the jump cut will be nearly invisible!
Smoothing Out Audio Cuts
Jump cuts don’t just affect visuals; they also interrupt audio. To make the audio cuts less jarring:
- In Premiere Pro, go to Edit → Preferences → Timeline Settings.
- Set Audio Transition Default Duration to 2 frames.
- After cutting the video, select all audio clips and press Shift + D.
- This will apply a 2-frame crossfade at all audio cut points, making the sound transitions smoother.
Adding Sound Effects
Using sound effects can make jump cuts feel even more seamless. For example:
- Boom sound for shot reframing.
- Woosh sound for transitions and text animations.
You can find a library of high-quality transition and movement sound effects on Envato Elements.
The Best Approach: Use A Combination of Tricks
To effectively hide jump cuts, don’t rely on just one trick. Instead, mix and match these techniques:
- Use shot reframing in some places.
- Apply transitions or B-rolls where appropriate.
- Add text and graphics for variation.
- Implement motion blur for dynamic cuts.
- Never forget to smooth out the audio.
By combining these techniques, your video editing will look more professional, engaging, and visually appealing.