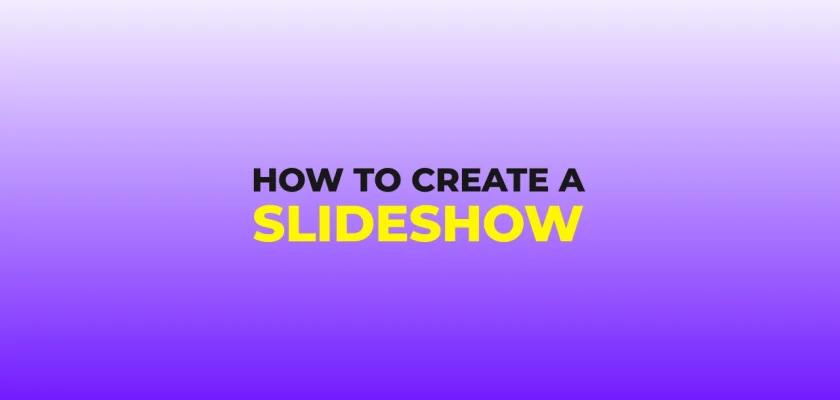Are you looking for an effective way to add a touch of creativity and dynamism to your slideshows? Then, you’re in the right place! In this article, we’ll give you a short instruction on how to create a slideshow with animated texts using SmartSHOW 3D.
Want to find out more about the 3D text animation software and design your own caption? Then, follow the link and check out more tips and tricks on this topic.
Benefits of Using Animated Text In Slideshows
Using 3D text animation in slideshows can enhance the visual appeal and effectiveness of your presentation. Here are some benefits of incorporating animated captions:
- Visual impact: Animated text can grab the attention of your audience and make your slides more visually engaging and memorable.
- Highlight key points: By animating specific words or phrases, you can emphasize important information and make it stand out to your audience.
- Add professionalism: Well-placed and well-executed animated caption can give your presentation a polished and professional look, enhancing your credibility as a presenter.
- Enhance storytelling: Animated text can be used to create a narrative flow in your presentation, guiding your audience through the story you’re telling and keeping them engaged.
- Create visual interest: Different animation effects, such as fades, slides, or typewriter effects, can add visual interest and variety to your slides, making them more dynamic and engaging.
Remember to use animated text judiciously and avoid overusing it, as excessive animations can be distracting and detract from the overall message of your presentation.
4 Ways To Create An Animated Caption
Depending on your level and the desired result, there are 4 ways to create text animation in SmartSHOW 3D. Below, we’ll provide you with short instructions for each method, so you better understand the process. Let’s dive in!
Try Pre-Designed Animation Templates
An extensive selection of animated caption templates is available to you through the text animation software. To add it, click the Add Layer button and select the corresponding option from the drop-down menu.
It will open a window with the Animation and Style tabs. Select an animation type first, then go to the styles. There is a collection of fonts and colors that you can use for your upcoming caption.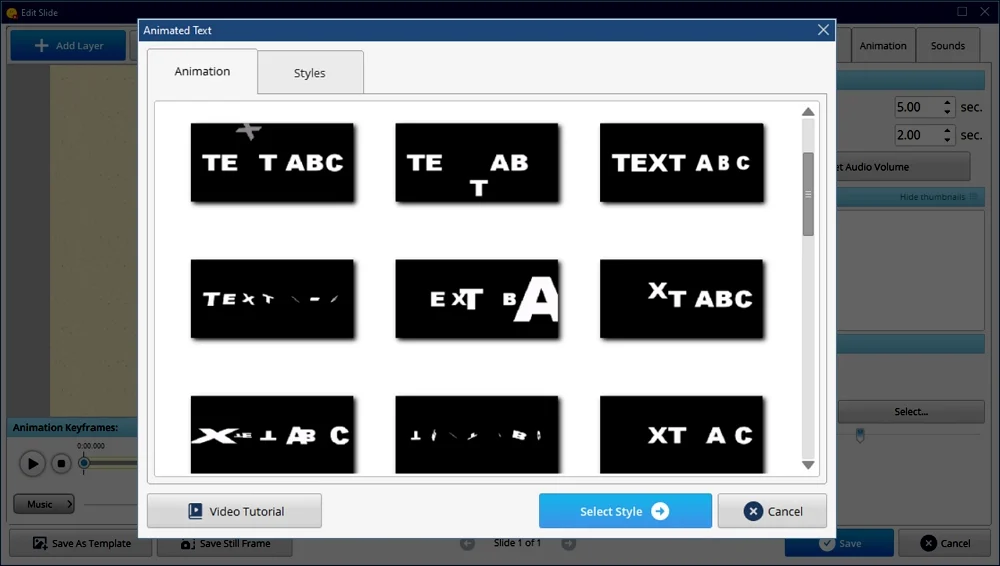
Improve Your 3D Text Effects
You can also create your own caption using various advanced settings. On this step, you can easily enhance the chosen pre-designed animation.
Just click the Text Animation Settings button to view the main configuration options. You can choose how many characters there should be, as well as pick a new animation.
Use Advanced Text Settings
There are two subcategories within the advanced settings: Fade-In and Fade-Out. So, you have control over how your text appears on the slide and disappears from it.
Add visual effects to your slideshow caption by animating it. You may do this by changing the text’s size, color, rotation, and even opacity.
Remember to review the slide’s animation list to adjust its advanced settings, remove certain animations, or change the order in which they play. 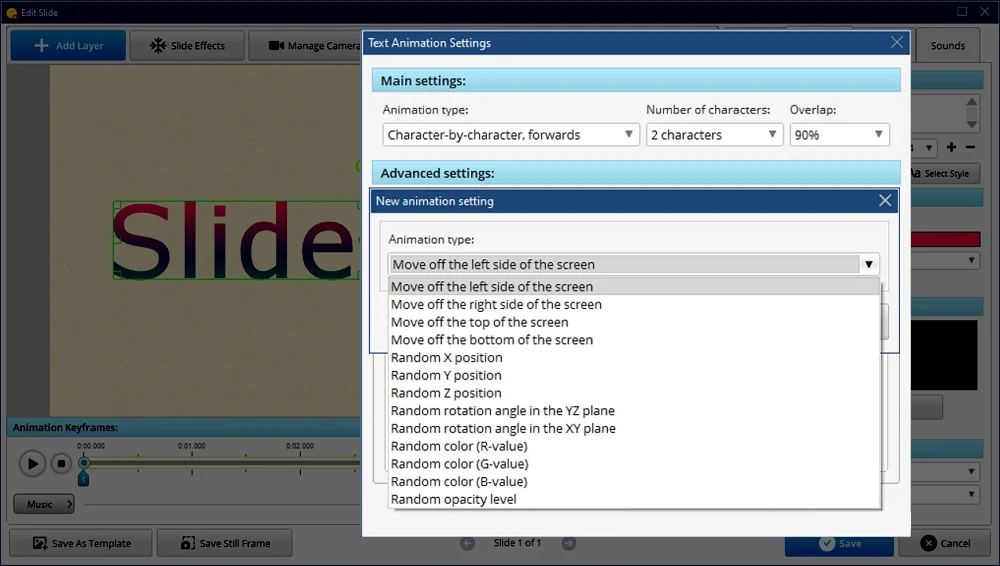
Change Text Timing
Through the advanced settings, you may adjust the percentage value in the respective boxes to establish the fade-in and fade-out times.
To play the selected animation immediately, after a transition, or after a certain amount of time, there is a menu located on the Layer tab. A text animation’s duration can also be adjusted in this step.
Final Words
In conclusion, the integration of animated caption into your slideshows adds a layer of creativity and engagement that captivates audiences and elevates your storytelling. With the right 3D text animation maker and a strategic approach, you can create visually compelling presentations that leave a lasting impression.