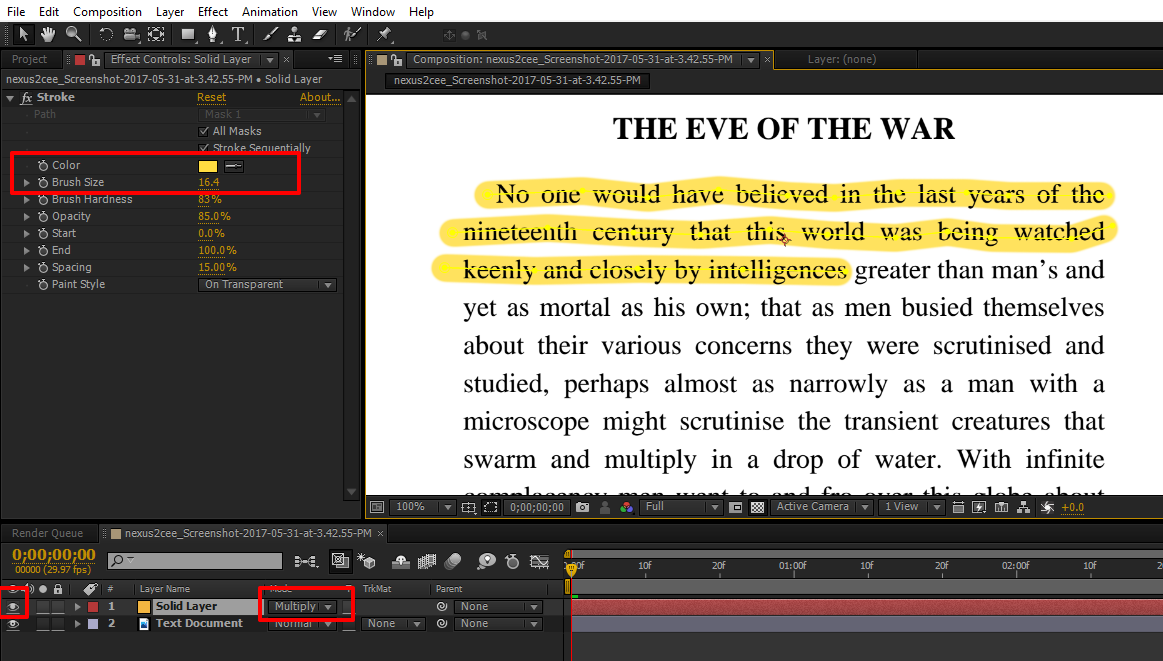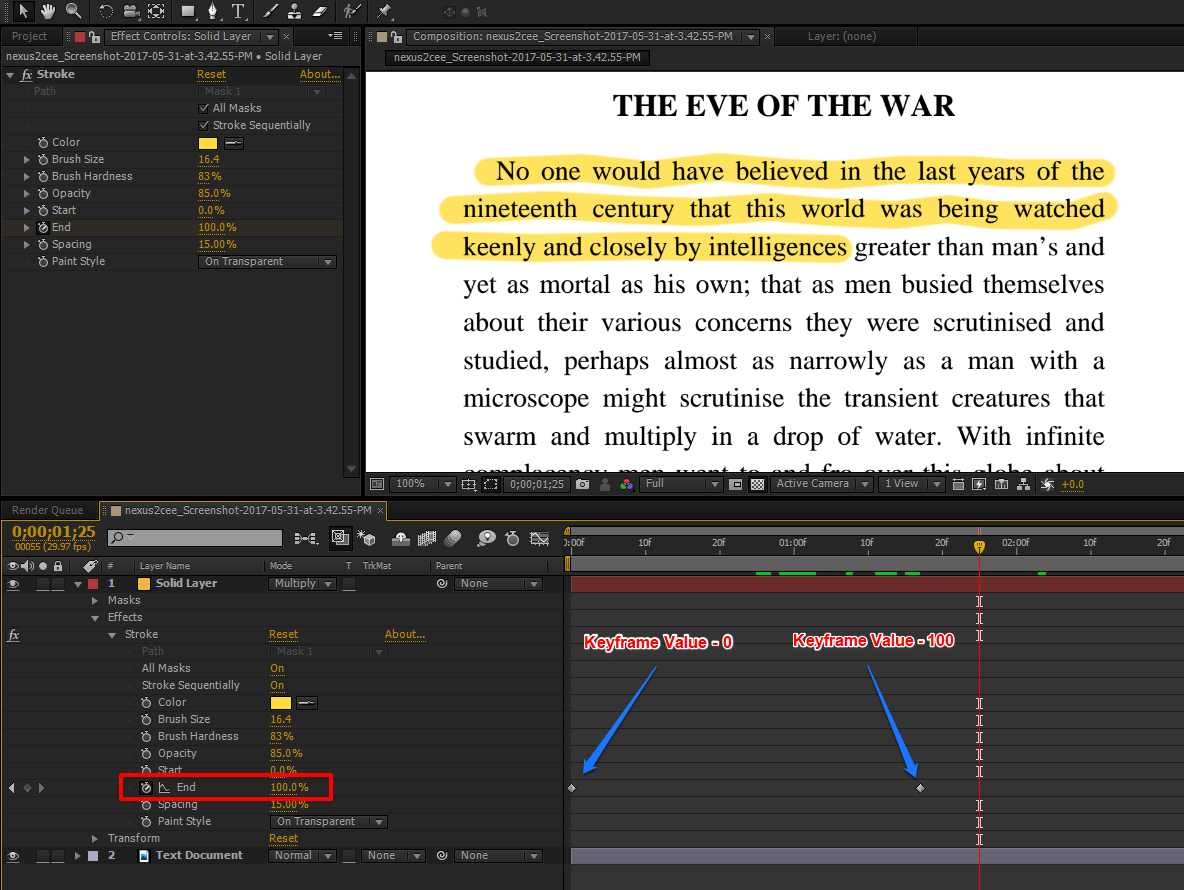3 easy ways to create highlight text effect in After Effects – By using templates and presets, stroke effect, and set matte effect.
After Effects is the ultimate motion graphics tool with tons of powerful features and the ability to create thousands of different effects. Its magic can be seen in big-budget Hollywood films to small-scale indie films on YouTube.
There are various approaches to a single effect in After Effects. What I mean is you can use different methods and still get the same end result.
Using templates, expressions, plugins, presets, and scripts are some of the most common methods for creating effects in After Effects.
Then there is CREATING EVERYTHING FROM SCRATCH method. It’s a time-consuming method but you’ll end up with updated knowledge and skills.
Highlight Text Effect In Adobe After Effects
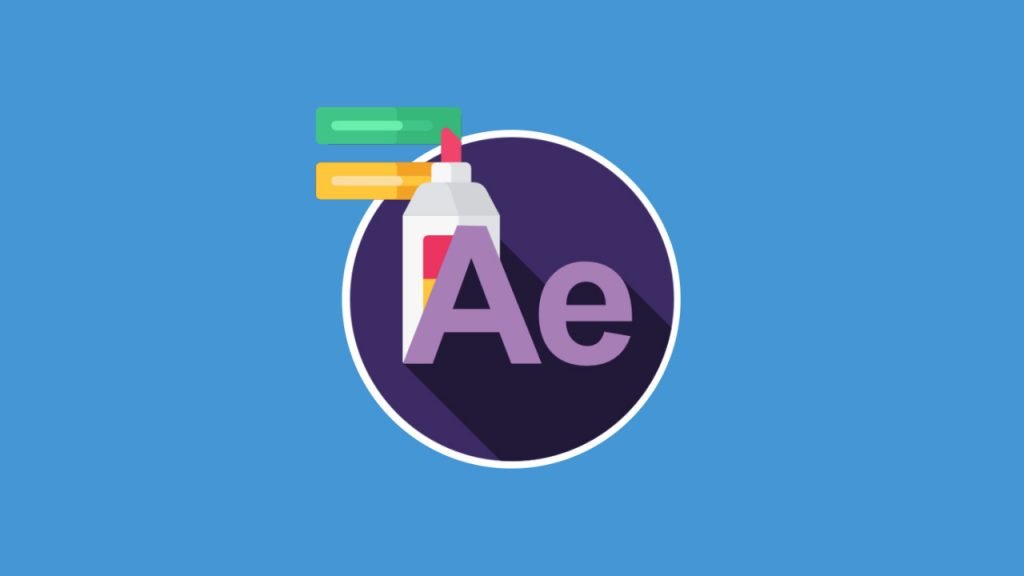
Although it sounds simple, creating a highlight text effect in After Effects is not an easy task. Just like any other effect, there are multiple methods to do so.
Here are 3 easy ways to create highlight text effect in After Effects.
1. Using Text Highlighter Presets & Templates
Highlighting text in After Effects with presets and templates is probably the easiest method. Let’s take a look at some of the best After Effects templates to create highlight text effects.
Highlight Text
This After Effects template allows you to animate any text and create highlight effects on specific words or phrases.
There are 7 different highlight effect styles in this template with 4 different in and out animations.
It can be integrated into any project without the need for any third-party plugins and scripts. Speed, duration, and color can be changed easily with the click of a button.
The highlight text template is compatible with After Effects CC 2018 and above.
Document Highlighter
Document Highlighter is a 5 star rated After Effects template that’s been designed for creating highlight text effects.
This template is an excellent tool for editing videos and films that feature historic narratives.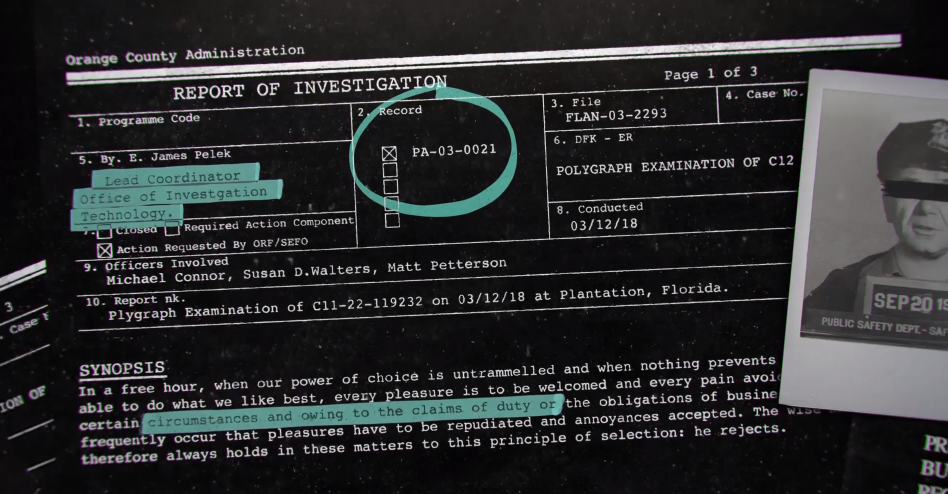
It comes with a customizable library of essential markups and text highlighter strokes. You can change the highlight color, animation speed, and look with just a few clicks.
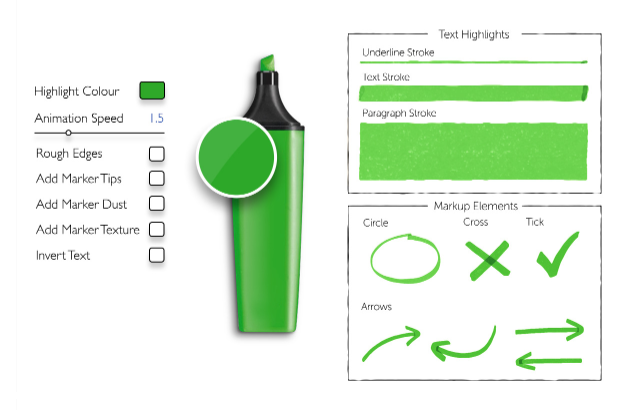
Document highlighter also comes with 12 pre-animated comps. They include fully animated cameras, document animation, lighting effects, and much more.
If this sounds complicated, there are included tutorials that will get you up to speed on using Document Highlighter in no time.
Matte Lock After Effects Script
Imagine having a script that can automatically highlight text in After Effects with a single click of a button
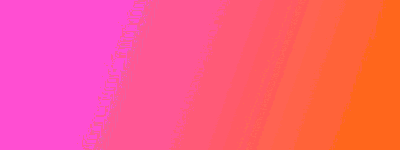
This is what Matte Lock is all about. All it takes is 3 simple steps to run this script and highlight whatever text you select.
- Select the layer to apply the matte on.
- Select the layer to use as the source of the matte.
- Run script
Made By Loop Highlight Script
This is yet another After Effects script created by Made By Loop that automates the process of highlighting or underlining text in After Effects.
You can also add animation to your highlight lines so they draw on the screen automatically, create underlines instead of highlight lines, and add padding to your highlight lines.
This highlight script is very to use –
- Just select the text layer you want to highlight.
- Enter the phrase you want to highlight in the script UI panel.
- Click the highlight button to complete the process.
2. Using Stroke In After Effects
Effects > Generate > Stroke is another method to create realistic-looking highlight text effects in After Effects.
If you have some experience with the software, then you’ll find this method pretty easy. Here’s a step-by-step guide on how to use Stroke in After Effects to animate and highlight text.
- Import your text document into a new composition. Create a new solid layer by going into Layer > New > Solid and place it above the text document layer. Then hide the solid layer by disabling the eye button to reveal the text document.

- Select the solid layer, then click on the pen tool icon or use the keyboard shortcut G and draw a line mask over the text you wish to highlight. To create a realistic highlight, make the line mask crooked and not straight.

- Apply the stroke effect on the solid layer by going into Effects > Generate > Stroke.
- Select ‘All Masks‘ and ‘Stroke Sequentially‘ and change the Paint Style to ‘On Transparent‘ as shown in the image.

- Unhide the solid layer by enabling the eye button. Then change the color, and increase the brush size value until your text highlight covers your text height. Now change the solid layer mode to Multiply and your highlight text effect will look like the one shown in the image.

- The last and most important step is to animate this highlight text effect. This can be easily done by keyframing the End value under the stroke effects panel. Click on the End value stopwatch to set a keyframe at the start and change its value to 0%. Then move a few frames forward, set another keyframe and change its value to 100%.

- Now when your scrub through the timeline, you can see the highlight text effect in action.

3. Using Set Matte Effect
The third method for creating a highlight text effect in After Effects is by using the Set Matte Effect. This technique is faster, cleaner, and more robust.
If you want to learn this technique, Take a look at this tutorial video by Creative Dojo.
This particular highlight text effect can also be created by using the After Effects script MATTE LOCK listed under the text highlighter templates and preset above.
I am sure there are tons of other ways and methods to create highlight text effects in After Effects. If you have any, feel free to share them with us in the comments.
Also, Check-Out:
- Create The Perfect Logo With These Pro Design Tips
- A Guide To Master The Art of Creating Blog Posts Images