Modern & Creative Opener is a free Adobe After Effects template for creating openers and intros with customizable text and media.
With the Modern & Creative Opener After Effects template, you can create dynamic opening sequences for your travel vlogs, YouTube channel, brand intros, and much more.
The project features 29 hand-animated scenes with 29 image/video placeholders, 28 text placeholders, and 1 logo placeholder.
You can download the Modern & Creative Opener After Effects Template for free and can use it in your personal and commercial projects.
Features
- Available in Ultra HD 4K resolution
- 29 unique and hand-animated scenes
- 29 image/video placeholders
- 28 text placeholders
- 1 logo placeholder
- Easy to customize
- Color controls
- Fast render
- No plugins required
- Free to download
- Free to use in personal and commercial projects
Click on the download button to download the Modern & Creative Opener After Effects template. The purchase is powered and secured by GUMROAD.
Enter 0 (ZERO) in the price box to download the template for free. Or pay what you want to buy us a coffee ☕.
Compatibility
Modern & Creative Opener is compatible with Adobe After Effects CC 2020 15.x and all the above versions. The template is 100% After Effects and does not require any third-party plugins.
How To Edit & Customize The Template
Customizing and editing the free Modern & Creative Opener After Effects template is easy. There are 3 main comps in the project file.
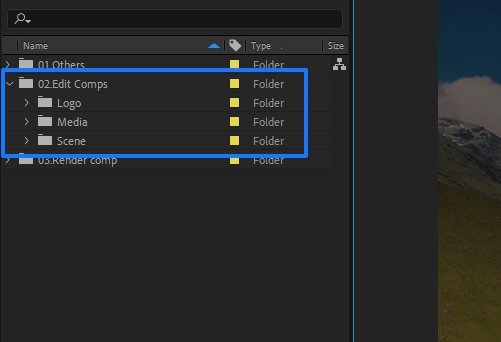
- Logo Comp: You can use this composition to insert your logo file in JPG or PNG format.
- Media Comps: You can replace the images/videos with your own by using the media composition. There are 29 compos in the media folder.
- Scene Comps: The scene compositions can be used to edit the text placeholders. There are 29 scene comps in the scene folder.
Changing The Logo
By default, the template comes with the EditingCorp logo, to change it –
Under the project panel, go to 01. Others > Logo File, then right-click on the EditingCorp DP.png and select Replace Footage > File to select a new logo image for your computer.
You can increase or decrease the logo size by going into 02. Edit Comps > Logo > Insert Logo Here composition.
Changing The Media
To change the media files (images/videos), you have to replace the default included images inside the 01. Others > Image/Videos folder.
To do that, expand the Image/Videos folders, then right-click on an image and select Replace Footage > File to select a new image from your computer.
Once you replace all the images, go through all the Media Comps to adjust the scale and other properties to match the composition width and height.
Changing The Text
The text placeholders are placed inside the scene comps. For instance, if you want to change the text in scene 10, go to 02. Edit Comps > Scene > Scene 10.
Double click and open the scene 10 composition. Now simply find the text layer, double-click on it, and type in your own text.
Text Size
To increase or decrease the text size, select the text layer and change the font size from the Character panel.
If the Character panel is not visible, you can enable it from Window > Character or simply use the keyboard shortcut CTRL + 6.
Since the text layers are animated with keyframes, do not change the text layer scale value. Always use the Character Panel to change the text size.
Also, check-out:
- FREE – Business Promo Video After Effects Template
- Blood Splatter Horror Titles – Free After Effects Template
- Marvel Intro – A Free After Effects Template
- Quick Logo Reveal – Free After Effects Logo Reveal Template
- Heatwave Titles – Free After Effects Template