In this article, you will learn how to create and add subtitles in Adobe After Effects using a simple script called SF-Subtitles.
Subtitles can be extremely helpful for viewers who are deaf or hard of hearing, as they allow these viewers to understand the audio in your video.
Subtitles can also be useful for viewers who are watching your video in a noisy environment. Or for those who are watching the video in a language that they don’t understand.
It can help keep viewers engaged with your video, as they allow them to follow along with the audio even if they are not able to listen to it.
This can be especially helpful if you have a lot of dialogue in your video, as it can be difficult for viewers to keep up with the audio if they are not paying close attention.
Adding subtitles to your videos can make them more accessible to a wider audience. It allows viewers who don’t speak the same language as you to understand your video. This can be especially helpful if you are trying to reach a global audience with your video content.
While working with Adobe After Effects, you can use the text layer to add subtitles. But for lengthy videos, this method is time-consuming and can even clutter your timeline.
An easy and fast way to create and add subtitles in Adobe After Effects is by using the SF-Subtitles After Effects script or other similar plugins for subtitles and captions. This script will help you create, adjust, and sync subtitles easily and quickly without adding hundreds of text layers.
SF-Subtitles Script For Adobe After Effects
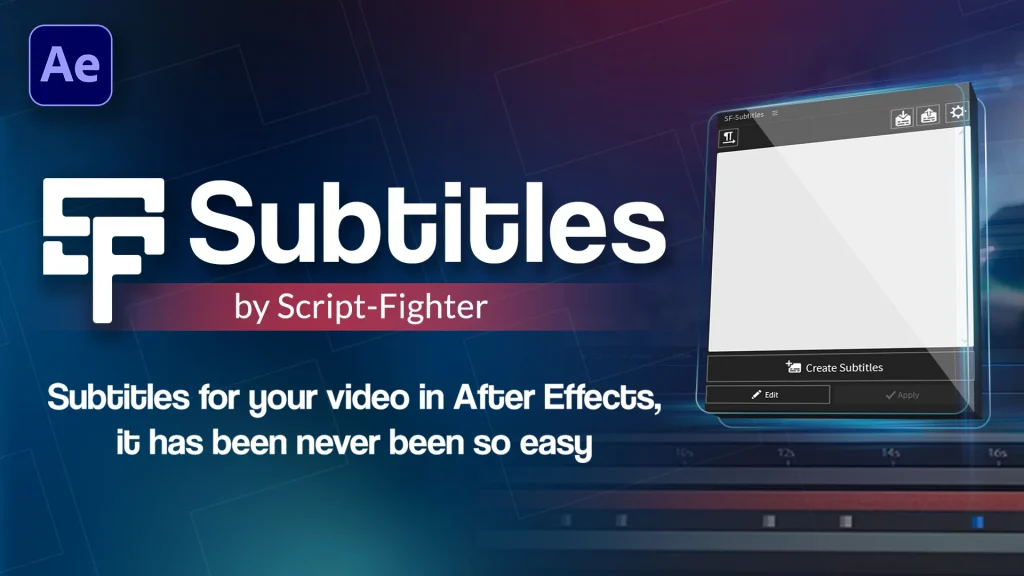
SF Subtitles is a powerful and easy-to-use script that makes it quick and simple to create and add subtitles in Adobe After Effects.
With SF Subtitles, you can easily create and style your subtitles, animate them with keyframes, and even control their timing and placement in your composition.
SF-Subtitles is designed to be easy to use, even for users who are new to After Effects. The script has a user-friendly interface and clear instructions, making it simple to create and style your subtitles.
It offers a quick and easy way to adjust the timing of the subtitles in the timeline to sync them with the audio. Moreover, you can edit the created subtitles at a click of a button.
SF-Subtitles allows you to import and export subtitles in a variety of formats, making it easy to work with subtitles created in other software or to export your subtitles for use in other projects. The supported subtitles formats are SubRip (.srt), Advanced SubStation Alpha (.ass), SubViewer (.sub), WebVTT (.vtt), YouTube (.sbv), LyRiCs (.lrc), TimedText 1.0 (.xml), and Text (.txt).
These features make it a valuable tool for anyone looking to add professional-quality subtitles to their After Effects projects.
SF-Subtitles is compatible with Adobe After Effects version CC or later. It is available for both Windows and macOS operating systems.
How To Use SF-Subtitles To Create & Add Subtitles In Adobe After Effects
Here’s a step-by-step guide on how to use SF-Subtitles to create & add subtitles in Adobe After Effects:
Step 1 – Download And Install SF-Subtitles
To get started, download the script from the SF-Subtitles product page and extract the package. Then copy the ‘SF-Subtitles.jsxbin‘ file and paste it into your Adobe After Effects directory.
- MacOS: Applications/Adobe After Effects <version>/Scripts/ScriptUI Panels
- Windows: C:/ProgramFiles/Adobe After Effects <version>/Support Files/Scripts/ScriptUI Panels
Step 2 – Activate SF-Subtitles By Verifying Your License
Once the script is installed, launch After Effects and create or open an existing composition. Then run the script by going into Window > SF-Subtitles.jsxbin.
During the first run, you need to activate SF-Subtitles by verifying your license.
Just enter your Envato registered email address followed by the License Key. Then click on the OK button to activate your copy of SF-Subtitles.
Step 3 – Write Or Paste Text Content Into The Script Panel
Now that you have installed and activated the SF-Subtitles script, you can start using it to create and add subtitles in Adobe After Effects.
You can write or paste your text content into the script UI editor. Then break the text into lines so that every caption has its own line.
Step 4 – Select A Font For The Subtitles
The next step is to choose and select a font for the subtitles from the Character Panel.
Don’t worry, you can change the font even after the subtitles are created. To do that, move the timeline play head over one of the keyframes, select all the subtitles keyframes, then change the font from the Characters Panel.
Step 5 – Click On The Create Subtitles Button
Now that you have your text in place and font selected, click on the Create Subtitles button. SF-Subtitles will automatically create and add a new text layer with all the subtitles in it, separated by multiple keyframes.
Step 6 – Arrange The Keyframe Positions
Once the keyframes are created, you need to arrange their positions according to your video. To do that, preview your video and adjust the keyframes so that the on-screen subtitles sync with the audio.
That’s it.
In 6 easy steps, you can create and add subtitles in Adobe After Effects with the help of SF-Subtitles script. Now, let’s take a look at how you can edit the subtitles and explore some of the other options and features.
How To Edit The Subtitles
Editing the subtitles is as easy as creating them. Here’s how you can edit them:
Edit One Or Multiple Subtitles
To edit one or multiple subtitles, select the SF-Subtitles text layer and click on the expand layer icon to expand it. Now select the keyframe or keyframes (Shift+ Click to select multiple keyframes) that you want to edit and click on the EDIT button.
The subtitles you want to edit will appear in the SF-Subtitles UI Panel. Edit or update the subtitles and click on the APPLY button to save.
Edit All Subtitles At Once
You can also edit all the subtitles at once. Select the SF-Subtitles text layer, then hold down the CTRL key on your keyboard and click on the EDIT button.
All the subtitles will appear in the SF-Subtitles UI panel. From here, you can make all the necessary changes and click on the APPLY button to save.
SF-Subtitles Additional Features
In addition to the basic feature of adding and editing subtitles, the SF-Subtitles script also offers some additional features.
- Text Background: The SF-Subtitles panel allows you to customize the appearance of your subtitles by adding a text background. You can completely disable the background for transparency, add a background that fits the subtitles text, or add a large one that fits the entire length of your composition. You can also change the background opacity and color.
- Automatic line breaks: The script includes a feature that automatically inserts line breaks in your subtitles to ensure that they fit within the designated text area on the screen. This can save you time and help ensure that your subtitles are properly formatted. The default setting is 45 letters per line.
- Automatic capitalization: The script also includes a feature that automatically capitalizes all the words in your subtitles, helping to ensure that your subtitles are properly formatted and easy to read.
- Right-To-Left Language Support: The script includes support for right-to-left (RTL) languages, such as Arabic and Hebrew, which are written and read from right to left rather than left to right. Once this option is enabled, the script will automatically adjust the alignment of your subtitles to support RTL languages.
- Import and export: The SF-Subtitles script also allows you to import and export subtitles in various formats, including SRT, VTT, and SUB. This can be useful if you want to use subtitles created in another program or if you want to use the subtitles in a different video editing application.
SF-Subtitles Pricing
SF-Subtitles script is available for purchase on the Envato Marketplace, where it is listed for a one-time purchase price of $27.
It’s worth noting that the purchase price of the SF-Subtitles script includes lifetime updates, so you can continue to use the latest version of the script even if new updates are released in the future.
Conclusion
In conclusion, SF-Subtitles is a useful tool for creating and adding subtitles in Adobe After Effects. It allows you to easily create and customize your subtitles and offers a range of formatting options to suit your needs.
With its intuitive interface and simple workflow, SF-Subtitles makes it easy to add professional-quality subtitles to your video projects in Adobe After Effects.
Whether you are working on a personal project or creating content for a client, SF-Subtitles is an essential tool for anyone looking to create and add subtitles to their videos in Adobe After Effects.
Also, check-out:

